BarTender连接Excel制作标签的步骤
BarTender如何连接Excel打印条码标签?我们将根据之前的教程,结合页面设置、表格、Excel连接等知识,完整的用BarTender条码打印软件制作一个标签。
下图标签就是用BarTender制作的,现在我们一起来学习制作这个BarTender标签的步骤:

一、新建标签模板:
1)在BarTender中,新建一个空白标签模板;
2)单击打印按钮(快捷键Ctrl+P),修改打印机型号为当前使用的打印机;
3)双击模板,在页面设置中选择纸张大小或自定义纸张大小,设置模板大小(如模板大小、边距、间距等);
4)在页面设置对话框中的“形状”界面,设置模板形状为“方框”。
(本文所叙“大小”或“形状”等仅为示例需要,用户可以按照自己的实际要求自由设置所需大小)参数参考值,下图所示:
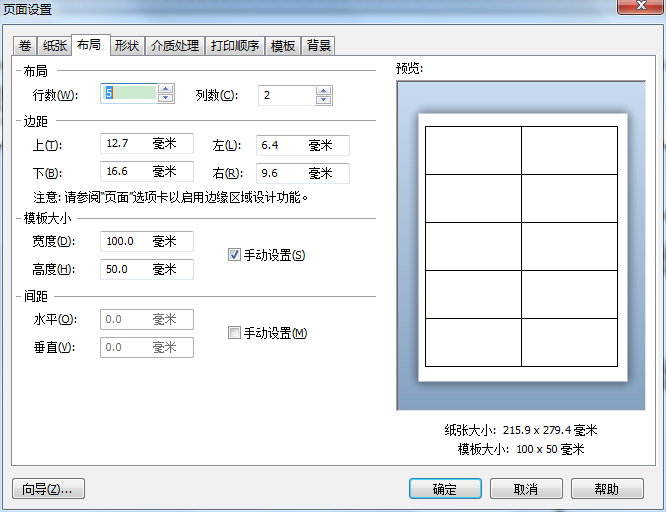
二、添加标签内容:
1. 形状/线条:
1)添加形状方框。点击形状工具,选择所需形状,鼠标单击模板拖拉,即可创建,双击边框,可精确调整边框大小;
2)添加线条。点击“线条”工具,拖动即可绘制,选中可移动位置。在BarTender的线条和形状工具栏中,可利用工具调整线条的粗细和样式。同时,双击线条,可在属性中设置更多,比如具体的位置。
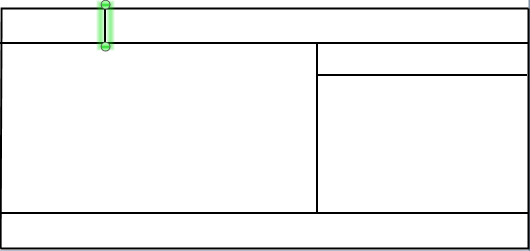
2. 文本信息:
模板视图下,单击主菜单上的创建文本图标“A”按钮,添加多个文本,将文本内容改为“品名”、“规格”、“货号”等字样,并调整字体;放置在模板合适位置。
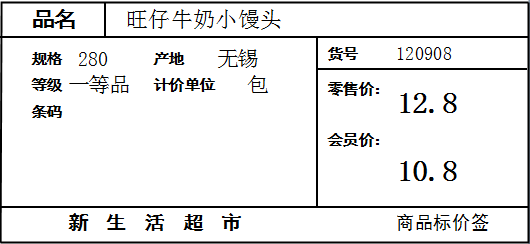
3. 条形码:
单击工具栏上条码生成图标,在合适位置添加EAN-13商品条码;双击条码,可选择合适的符号体系。并设置关于条码的更多属性。

一个简单的商品标价签就制作好了。当然,超市商品很多很多,要实现批量打印不同产品的标价签和条码标签,最简单的方法就是设置连接Excle数据库。
三、连接Excel数据库:
我们将超市商品标价签设置多个字段,比如品名、规格、产地、条码等,这里以条码为例连接Excel。
1)双击商品标价签上的条形码,弹出“条形码属性”,数据源类型选择“数据库字段”,点击下一步;
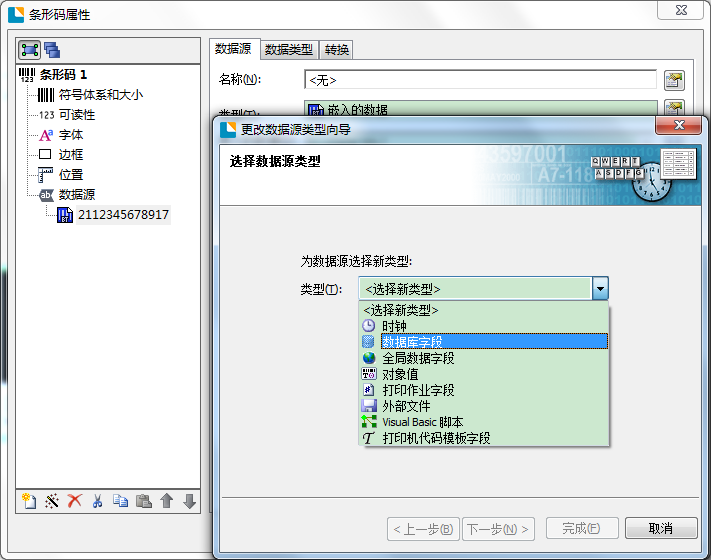
2)点击“数据库连接设置”,单击完成;然后在弹出的“选择数据线类型”列表框中选择,点击“Excle数据平台”,单击下一步。
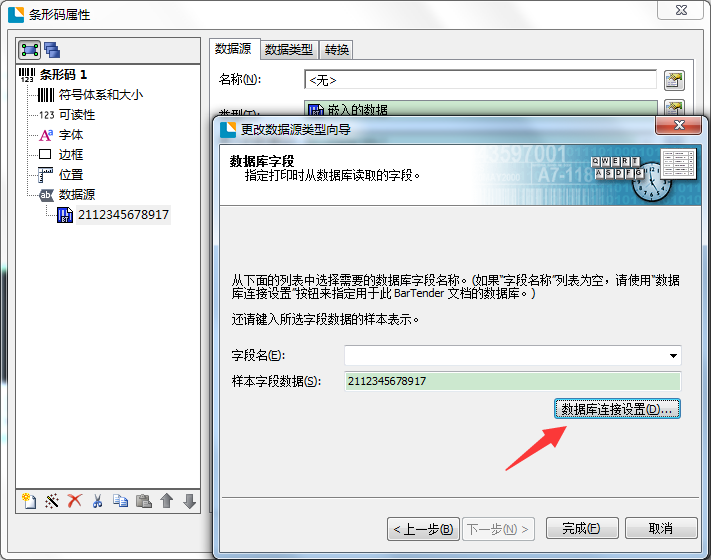
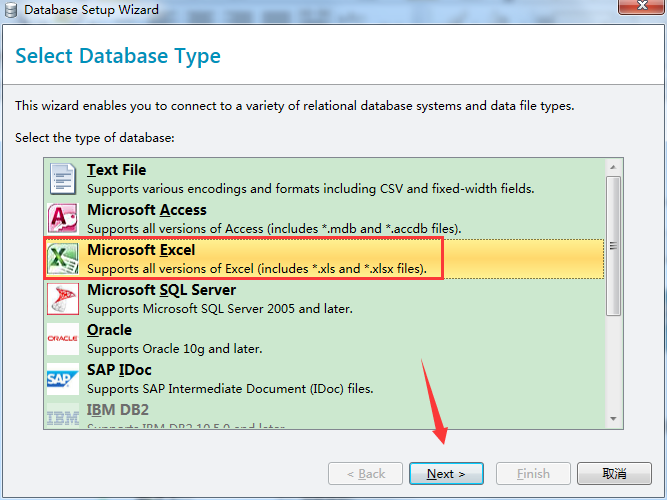
3)选择或输入电子表格名称,您也可以单击(Browse)浏览,选择您的Excle数据库,小编以“超市商品标价签”Excle表格为例。

4)点击打开按钮打开“超市商品标价签”表格,出现如下图式样的表示已连上改数据库,点击下一步;
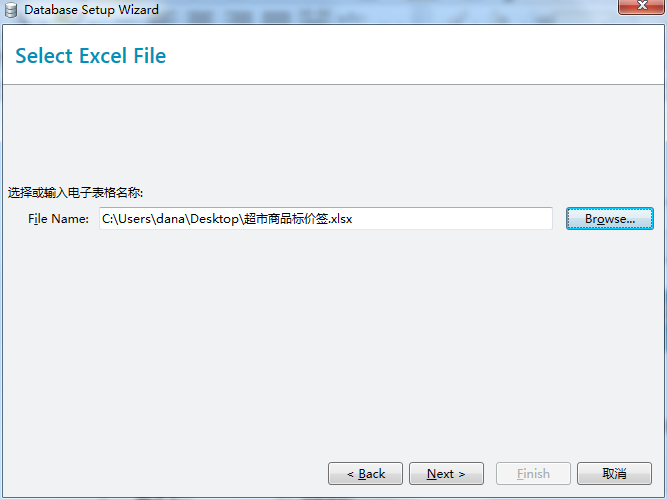
5)双击您要添加的表,该表会自动添加到要使用的表一栏,添加好后点击完成;
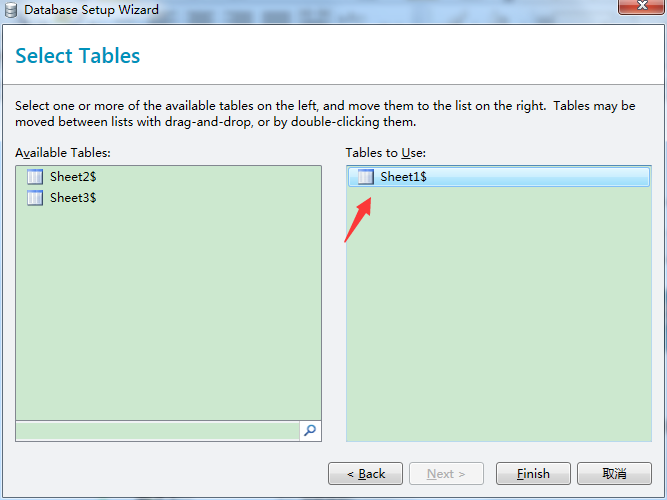
6)此时“超市商品标价签”数据库就添加完成,单击确定;
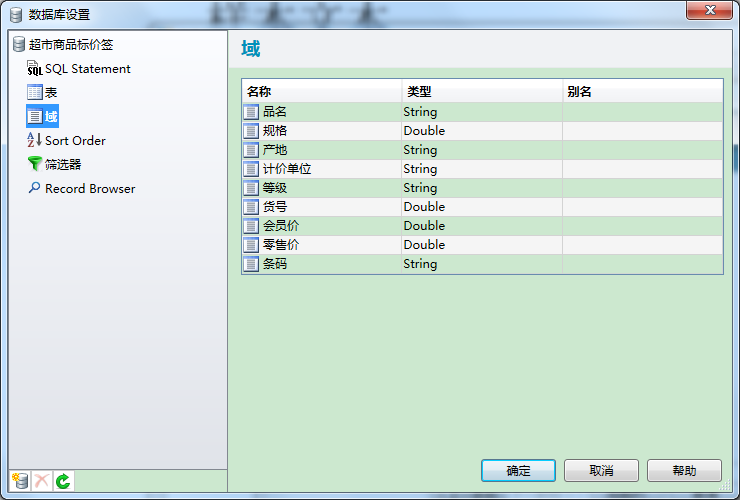
7)在数据库“字段名”下拉列表中选择您需要的,比如“条码”、“品名”、“货号”等,小编以该Excle数据库的“条码”为例点,单击完成;
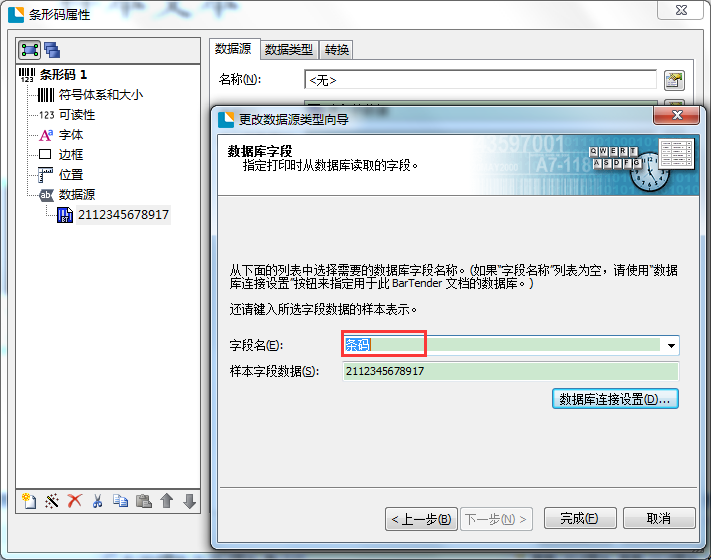
8)此时,“条形码属性”对话框的类型和使用域如下图所示,即表示BarTender连接Excle数据库并成功应用了。
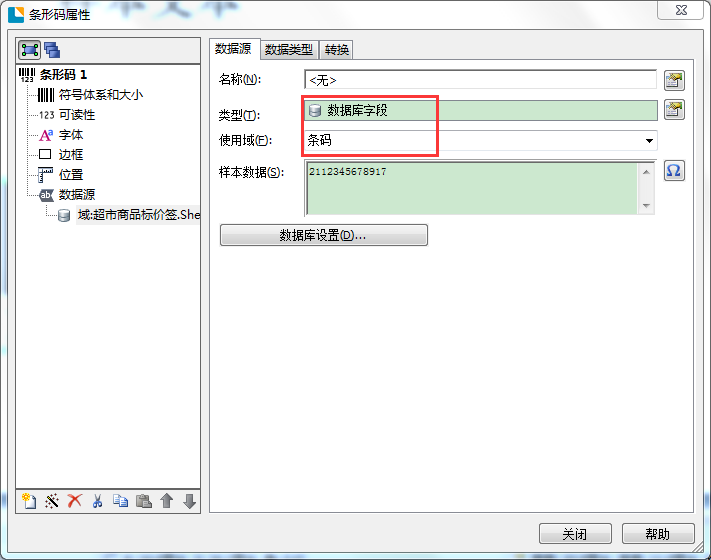
当然,您也可以点击工具栏中的“数据库连接设置”按钮,先连接Excel数据库,然后设置数据源使用类型,这就要根据个人喜好了。接下来根据BarTender连接Excle数据库中的数据,设置打印数量,大家就可以很轻松的进行批量打印条码了。