Barterder教程_开始着手BarTender_创建新的Bartender文档
无论您是设计还是打印项目, BarTender 界面的功能都很强大, 对于新用户来说, 使用它可能令人生畏。 编写本章的目的是为了让您开始着手 BarTender 中的最基本任务, 包括创建、 设计和打印项目。
创建新文档
根据 BarTender 的配置方式, 当您从“文件”菜单中选择“新建”或单击主工具栏上的新建图标时, 将发生以下三种情况之一:
l “新建文档向导”打开, 从而可让您手动指定设计区域的大小和形状。 ( 默认行为)
l 屏幕上显示一个空白模板, 其中含有由您的计算机上的默认打印机设置定义的大小和形状。
l 此时会打开现有文档的副本。
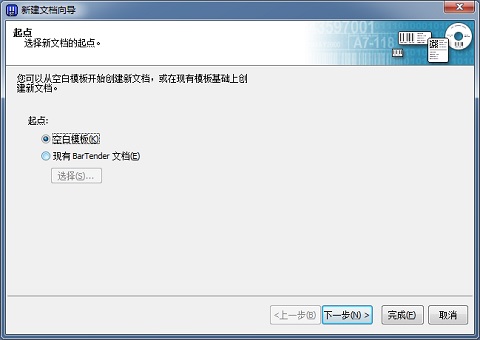
屏幕上的设计区域应与正在其上进行打印的实际项目的尺寸和形状相匹配。 这会验证您在屏幕上所创建的内容是否与将打印在您的项目上的设计相同。 使用“新建文档向导”或“页面设置”对话框定义这些设置以及页面上的项目数、 您的设计的方向或多个项目之间的间距大小等设置。
每个屏幕上设计区域配置为特定打印机上的打印纸。 如果您需要更改打印机或媒体, BarTender 将尝试自动更改设计区域的尺寸, 以匹配新的打印机或媒体。 由于不同的打印机支持不同的媒体大小这个事实, 定位对象可能不再适合您的项目, 并且您将需要更改设计或使用“页面设置”对话框更改页面设置。
使用 BarTender 的样本文档
由于自行设计模板可能非常耗时, 因此可使用 BarTender 安装包安装大量标准文档。 可以根据您自己的要求对这些文档中的任何一个进行修改。 通常, 您甚至可以通过修改现有的文档来节省时间;如果某个文档与您希望设计的内容相近, 则无需从头开始。
BarTender 中提供的文档也是一个方便的学习资源, 帮助您发现应用程序的众多特性和功能。
在加载某一文档后, 您可以检查各种对话框设置, 以确定哪些功能和自定义选项可用。
打开样本文档
1. 从“文件”菜单中选择“打开”。 或者, 单击主工具栏上的 图标。
2. 在左导航窗格中, 选择“BarTender 文档”。 如果这不是一个选项, 请浏览到“我的文档”的“BarTender 文档”文件夹。
3. 找到要打开的样本文档, 其位于各自的行业或类别文件夹中。
4. 双击所需的文档以在 BarTender 中将其打开。 或者, 单击一次文档名称, 然后单击“打开”按钮。
创建样本文档的副本
1. 从“文件”菜单中选择“新建”。 或者, 单击主工具栏上的 图标。
2. 在“新建文档向导”中, 选择“现有 BarTender 文档”作为您的起始点。
3. 单击“选择”按钮。
4. 在左导航窗格中, 选择“BarTender 文档”。 如果这不是一个选项, 请浏览到“我的文档”的“BarTender 文档”文件夹。
5. 找到要打开的样本文档, 其位于各自的行业或类别文件夹中。
6. 双击所需的文档。 或者, 单击一次文档名称, 然后单击“打开”按钮。
7. 单击“完成”以关闭“新建文档向导”, 然后在 BarTender 中打开该文档的副本。